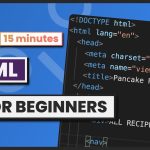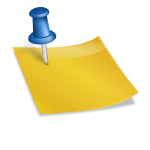De qué manera configurar TP Enlace Extender. Adquiriste un Extensor de alcance TP Enlace para acrecentar el alcance de la señal de Wi-Fi en la casa mas, al no estar muy habituado al empleo de esta clase de dispositivo, ¿le agradaría tener una mano para configurarlo? ¡Despreocúpate, has venido al sitio adecuado en el instante adecuado!
Con la guía de el día de hoy, en verdad, te ilustraré De qué manera configurar TP Enlace Extender y de qué forma aprovecharlo al límite para ampliar la propagación de la señal de Wi-Fi en el hogar (o bien oficina). Vamos a ver, por consiguiente, de qué manera realizar el procedimiento de configuración inicial del extensor de rango, de qué forma alterar su configuración interna y de qué forma solucionar los inconvenientes pequeños y grandes que pueden acontecer en su empleo diario. Que afirmas entonces ¿Estás listo para iniciar? Si su contestación es sí, tómese 5 minutos de tiempo libre y prosiga leyendo: halle toda la información que precisa ahora.
Utilizaré un extensor TP Enlace TL-WA750RE para el tutorial, mas las indicaciones en el artículo habrían de ser válidas para todos y cada uno de los géneros de repetidores de señal WI-Fi producidos por TP Enlace.
Como configurar un TP Link Extender paso a paso
¡Feliz lectura y buena suerte para la expansión de su red Wi-Fi privada!
De qué manera configurar TP Enlace Extender. Configuración inicial
Para operar un extensor de alcance TP Enlace, debe conectar este último a una fuente de nutrición (por tanto, a la toma de corriente) y conectarlo a la red Wi-Fi familiar. Hay 2 formas de hacer esto.
Tecnología WPS
Si su enrutador acepta tecnología WPS (configuración protegida de Wi-Fi), puede conectar el repetidor TP Enlace a la red Wi-Fi sencillamente presionando el botón WPS en el enrutador (ha de estar representado por 2 flechas circulares). Presionar, más tarde, el botón de emparejamiento presente en el extensor (ha de estar representado por una “i” con ondas Wi-Fi en los lados).
Si la comunicación entre los 2 dispositivos es triunfante, en unos segundos las luces indicadoras del extensor de rango se estabilizarán y el dispositivo empezará a reiterar la señal de red Wi-Fi del enrutador.
La red Wi-Fi generada por el extensor va a tener exactamente el mismo nombre que el del enrutador primordial (con el sufijo EXT) y requerirá exactamente la misma contraseña para ser empleada. Para asegurar una cobertura de señal inmejorable, aconsejo poner el dispositivo en algún sitio a medio camino entre el enrutador y el área de la casa (o bien oficina) a fin de que esté cubierto con la señal de Wi-Fi (a fin de que la señal llegue lo bastante fuerte para el extensor, para entonces repetirse en otras áreas del hogar o bien oficina).
nota: Si su enrutador tiene el botón WPS mas no se presiona este último, posiblemente la función se haya deshabilitado en la configuración del dispositivo (quizás por cuestiones de seguridad, puesto que la tecnología WPS ha sido objeto de abundantes defectos anteriormente). Si quiere usarlo, comience sesión en el panel de administración del enrutador y vuelva a habilitarlo. Te explicamos de qué forma configurar un enrutador en mi tutorial dedicado al tema.
Configuración web
Si su enrutador no tiene conectividad WPS o bien, en todo caso, no quiere usar esta tecnología para inconvenientes relacionados con la seguridad, puede configurar un extensor TP Enlace usando el panel web.
Con lo que consíguete un cable de ethernet y conecte el extensor a su computadora por medio de este último. Entonces apague el Wi-Fi en su computadora (si no sabe de qué forma hacerlo, lea mi guía sobre de qué manera apagar el Wi-Fi), abra su navegador preferido (p. ej. cromo) y conéctese a una de las próximas direcciones, hasta el momento en que halle la que requiere que ingrese un nombre de usuario y clave de acceso o bien que le muestre la pantalla de configuración del extensor TP Enlace.
- tplinkextender.net
- 192.168.1.1
- 192.168.0.1
- 192.168.0.254
- 192.168.1.254
En la petición de nombre de usuario y clave de acceso, ingrese admin / admin o bien admin / clave de acceso, que son las credenciales de comienzo de sesión predeterminadas usadas por TP Enlace (y otros muchos fabricantes) en sus dispositivos de red. Si la combinación no marcha, consulte el manual del extensor.
En el momento en que haya comenzado sesión, debe proseguir el procedimiento de configuración inicial del extensor TP Enlace, a través del que puede configurar el dispositivo para extender la red Wi-Fi del enrutador primordial.
Entonces haga click en el botón siguiente, asegúrese de que en el menú de zona se escoge la suya. Y que en el menú relacionado con Modo de operación el modo perfecto está elegido Extensor de alcance y adelante presionando siguiente.
En este punto, espere unos segundos a que el extensor advierta las redes Wi-Fi próximas y le ofrezca la lista para escoger la que quiere reiterar. Ponga la marca de verificación al lado del nombre del red inalámbrica para extender y haga click en el botón siguiente para continuar
Con red oculta
Si tiene una red “oculta”, cuyo SSID no es perceptible en público, puede configurar manualmente todos y cada uno de los factores de la conexión que se extenderán poniendo una marca de verificación al lado del elemento Establecer SSID y MAC manualmente.
En la página que se abre, debe configurar el nombre de la red Wi-Fi que se producirá con el extensor y su clave de seguridad. Personalmente te invito a que utilices un nombre adaptado para la red, diferente de la empleada por el enrutador primordial (para no crear “confusión” para los dispositivos y eludir inconvenientes de desconexión) y para establecer una clave de seguridad WPA2-AES o bien WPA2-PSK de cuando menos veinte caracteres consistentes en letras mayúsculas, minúsculas, números y caracteres singulares.
Para configurar el extensor como sugerí, debe escoger la opción Personalizar en el campo Range Extender WiFi Network Name (SSID) y debes elegir la opción Más seguro desde el menú desplegable Opción de seguridad WiFi.
Si su extensor asimismo es compatible Redes de cinco GHz, asimismo debe efectuar exactamente la misma operación para la red de cinco GHz (aparte de la estándar, que marcha a dos con cuatro GHz).
Tras configurar el nombre y la clave de la red, haga click en siguiente, compruebe que se muestren todos y cada uno de los datos adecuados en la pantalla de resumen del extensor y presione acabado para guardar la configuración y reiniciar el dispositivo.
Si sale todo bien, cuando se vuelva a empezar el extensor, ya empezará a reiterar la red Wi-Fi del enrutador primordial. ¿Puesto que no fue bastante difícil?
Modificar la configuración del extensor TP Link
¿Ya ha puesto en funcionamiento su extensor mas ahora quiere personalizar ciertas de sus configuraciones? Nada podría ser más fácil: asegúrese de estar conectado a la red generada por el dispositivo (o bien conecte su computadora mediante un cable Ethernet), abra su navegador preferido y conéctese al lugar tplinkextender.net.
Entonces escriba la combinación de nombre de usuario y clave de acceso requerida para acceder al panel de administración del extensor (si no lo ha alterado, siempre y en toda circunstancia ha de ser admin / admin o bien admin / clave de acceso) y, si todo vira en la dirección adecuada, he de estar en frente de la página de resumen de la conexión con el estado del extensor y la lista de dispositivos conectados a él.
Ahora vaya al menú que halle a la izquierda (o bien en la parte superior, conforme el modelo del dispositivo que tenga en su poder) y siga con configurar TP Enlace Extender como se muestra ahora.
Administración de perfiles de conexión
Muchos modelos de extensor de rango TP Enlace le dejan guardar múltiples perfiles de conexión: que le deja guardar múltiples redes Wi-Fi y “cambiar” de una a otra sin reiterar la configuración inicial del dispositivo.
Para regentar los perfiles de conexión guardados en su extensor, escoja la entrada perfil desde la barra lateral del panel de administración y escoja de qué manera actuar: puede editar los perfiles haciendo click en el link editar puestos al lado de sus nombres, o bien suprimirlos, haciendo click en el link Quitar. No obstante, para crear un nuevo perfil, presione el botón incorporar situado en la parte inferior.
Configurar la red local
Pasando a la sección red panel, puede mudar todas y cada una de las configuraciones relacionadas con la red local, como el género de Dirección IP para ser empleado para el extensor (estático o bien activo) y las reglas para elAsignación de IP a dispositivos conectados a la red Wi-Fi (DHCP).
Para mudar la configuración de la dirección IP del extensor, escoja la entrada LAN desde la barra lateral izquierda y escoja si quiere utilizar una IP activa (IP activa) o bien estático (IP estática) a través del menú desplegable tipo.
Si escoge utilizar una IP estática, aparte de la dirección IP que utilizará el extensor de rango, asimismo puede mudar manualmente la dirección IP entrada (o sea, la dirección del enrutador primordial) y el Máscara de subred. Cuando haya aplicado todos y cada uno de los cambios deseados, haga click en el botón Guardar a fin de que sean efectivos. Si precisa más información sobre IP estática y las situaciones en las que su empleo es preciso, lea mi tutorial dedicado al tema.
Modificar el comportamiento del extensor
Si, por otra parte, quiere mudar el comportamiento del extensor de rango respecto a la asignación de las direcciones IP de los dispositivos que se conectan a él, elija el factor Configuraciones de DHCP desde la barra lateral izquierda y escoja una de las opciones situadas al lado de la redacción Servidor DHCP.
Entonces ponga la marca de verificación a la vera de la entrada turismos para dejar que el extensor se encargue de forma automática de asignar direcciones IP (opción predeterminada); a la vera de la entrada en para dejar al extensor la labor de regentar las IP mas ajustando factores como el conjunto de direcciones que se usará (Dirección IP de comienzo y Dirección IP final), la dirección del Puerta de link predeterminada y los servidores DNS para utilizar (DNS primario y DNS secundario) o bien a la vera de la entrada OFF para asegurar que otro dispositivo conectado a la red local sea responsable de asignar las direcciones IP.
la opción Lista de clientes del servicio DHCP que se halla en la barra lateral izquierda le deja ver el nombre, la dirección MAC, la dirección IP y el tiempo de lectura (o sea, la renovación de IP) de cada dispositivo conectado a la red del extensor. Si quiere conseguir más información sobre DHCP y de qué forma es empleado por dispositivos como enrutadores y extensores de rango para asignar direcciones IP, lea mi guía sobre de qué manera habilitar DHCP.
Le recomiendo que cambie la configuración relacionada con la red local solo si sabe con seriedad dónde conseguir sus manos, en caso contrario puede encontrarse con fallas graves en internet y / o bien con la imposibilidad de conectar ciertos de sus dispositivos: entonces no me afirme que no lo tenía advertido!
Configurar wi-fi
¿Quiere mudar el nombre de la red Wi-Fi (SSID) generada por su extensor o bien su contraseña? Entonces debes escoger el artículo sin hilos desde la barra lateral del panel de administración del dispositivo y proceda de la próxima forma.
Para mudar el nombre de la red Wi-Fi generada por el extensor, escoja el artículo Ajustes inalámbricos desde la barra lateral izquierda, escriba el nombre que quiere asignar a la red en el campo Range Extender WiFi Network Name (SSID) y haga click en el botón Guardar para guardar los cambios.
En exactamente la misma pantalla asimismo puedes editar el zona (esto es, el país) en el que se halla, el nombre del SSID que se va a repetir (esto es, el nombre de la red del enrutador primordial), el Dirección MAC del enrutador primordial y el Modo de operación extensor (puede seleccionar entre Modo universal, esto es, el modo perfecto de funcionamiento estándar del extensor y el Modo WDS, que deja que las estaciones inalámbricas se comuniquen de forma más eficaz con el dispositivo primordial, mas toda vez que sea compatible con la tecnología WDS para la interconexión de puntos de acceso inalámbrico).
Para mudar la clave de acceso de la red Wi-Fi generada por el extensor, escoja el artículo Seguridad inalámbrica desde la barra lateral izquierda, ponga la marca de verificación al lado del elemento relacionado con el género de clave que se usará (aconsejo WPA / WPA2), utilice los próximos menús desplegables para configurar la versión del protocolo (versión) y el género de cifrado (encriptación) para utilizar (aconsejo WPA2 / AES) y escriba la clave que se empleará para acceder a la red del extensor en el campo Clave de acceso inalámbrica. Para guardar los cambios, haga click en el botón Guardar situado en la parte inferior.
En la seccion Filtrado inalámbrico de MAC puede activar la función de filtrado de direcciones MAC y excluir que ciertos dispositivos accedan a la red del extensor en función de su dirección MAC.
En la seccion Inalámbrico avanzado puede ajustar la potencia de transmisión del extensor (menú Poder de transmisión) y ajustar factores avanzados como el Intervalo de baliza (o sea, el intervalo de ms que debe pasar para la sincronización de los bultos mandados por un dispositivo para acompasarse con una red Wi-Fi) y WMM, una función que deja un tránsito más veloz de bultos de datos con mayor prioridad. ¡Le recomiendo que cambie todos estos valores solo si sabe precisamente dónde conseguir sus manos!
En secciones Estadísticas inalámbricas y Monitor de desempeño puede ver, respectivamente, las estadísticas relacionadas con la red Wi-Fi del extensor (dirección MAC de los dispositivos conectados, bultos mandados, bultos recibidos, etcétera) y un gráfico con la tendencia de la red respecto a su desempeño (esto es, su capacidad transmisión verdaderamente empleada).
Si emplea un extensor de alcance con soporte para redes de cinco GHz, deberá mudar la configuración separadamente para redes de dos con cuatro GHz y cinco GHz eligiendo los elementos apropiados desde el panel de administración.
Establezca la clave de acceso para acceder al extensor
Si utilizó una combinación como acceder al panel de administración del extensor de rango admin / admin o bien admin / clave de acceso, quiere decir que las credenciales de acceso predeterminadas establecidas por el fabricante aún están activas en el dispositivo, y esto no es positivo en concepto de seguridad, puesto que cualquiera, conectándose a la red del extensor, podría acceder de esta forma al panel de administración del dispositivo y mudar su configuración.
Para crear una combinación adaptada de nombre de usuario y clave de acceso, elija el factor Herramientas del sistema desde la barra lateral del panel de administración del extensor, entonces la entrada clave de acceso y escriba, en la página que se abre, la combinación actual y nueva que piensa utilizar. Entonces haga click en el botón Guardar para guardar los cambios y listo.
Reinicie el extensor
¿Tiene inconvenientes de conexión en internet generada por el extensor y quiere procurar reiniciar el dispositivo para poder ver si la situación mejora? Entonces elija el artículo Herramientas del sistema desde la barra lateral del panel de administración del extensor, entonces la entrada reiniciar y presiona el botón reiniciar presente en la página que se abre.
Restablecer el extensor
¿Olvidó su clave de acceso para acceder al extensor de alcance o bien su red inalámbrica? El dispositivo ya no marcha bien y quiere restaurarlo al estado de factoría para poder ver si los inconvenientes se resuelven así. Escoja el articulo Herramientas del sistema desde la barra lateral del panel de administración del extenso.
Entonces la entrada Valores predeterminados de factoría y presiona el botón restaurar. El dispositivo se va a reiniciar y después “olvidará” todas y cada una de las configuraciones actuales: la clave de acceso de acceso, la red Wi-Fi que se va a repetir, la contraseña a la red, etcétera
Si lo quiere, asimismo puede restituir el extensor de rango presionando el botón readaptar puesto en su espalda y sosteniéndolo por unos diez segundos. Esta es una tecla retráctil, con lo que va a deber utilizar un boli o bien otro objeto puntiagudo para presionarla.
Si no quiere restituir todas y cada una de las configuraciones del extensor mas solo cambia la red Wi-Fi a fin de que se repita, escoja el factor Configuración veloz desde la barra lateral del panel de administración y prosiga el procedimiento de configuración de red como se ve en el capítulo inicial de este tutorial.
Actualice el firmware del extensor
Actualiza el firmware El extensor (o sea, el software que administra su funcionamiento) es esencial para un desempeño perfecto y, sobre todo, dormir razonablemente apacible sobre la seguridad de la red generada por este último. El procedimiento a proseguir no se halla entre los más cómodos, mas no es complicado.
Primero, debe contrastar la versión actual del firmware en nuestros días instalado en el extensor accediendo a su panel de administración y eligiendo primero el factor Herramientas del sistema y después la voz Actualización de firmware desde la barra lateral izquierda: hallará la versión actual del firmware indicada al lado del elemento Versión de firmware.
Ahora, debe conectarse al lugar TP Enlace y busca el modelo preciso su extensor en la barra en el centro de la página. Tras buscar, elija el nombre del dispositivo en la página de resultados, vaya a apoyo, entonces en firmware. Y si la versión del software libre en el lugar es más reciente que la instalada en su extensor, siga con la descarga haciendo click en el link en la parte superior de la tabla con la descripción del firmware (p. ej. TL-WA750RE_V1_140401).
Cuando se complete la descarga, extraiga el firmware extensor del bulto zip que lo contiene, regrese al panel de administración del dispositivo y haga click en el botón Escoger fichero / Examinar para escoger el fichero .bin que halló en el fichero zip. Entonces haz click en los botones Actualiza y bueno y espere unos segundos a fin de que se complete la actualización de software.
PRECAUCIÓN: cuando descargue el firmware para su extensor de rango, asegúrese de haber escogido el modelo preciso en el sitio del fabricante. Compruebe la etiqueta del dispositivo para eludir fallos. Si instala un firmware que no está particularmente desarrollado para su extensor, el dispositivo ya no va a funcionar adecuadamente.
Use el enrutador TP-Link como extensor
¿Tiene un enrutador TP Enlace y le agradaría utilizarlo como un extensor para ampliar el alcance de la red Wi-Fi en su hogar (o bien en su oficina)? Esto asimismo se puede hacer.
Si su enrutador acepta de qué forma utilizarlo repetidor / extensor y / o bien tiene soporte tecnológico WDS, puede configurarlo a fin de que actúe como repetidor de una señal de Wi-Fi existente. Puede conseguir más información a este respecto consultando el manual del dispositivo y mi guía sobre de qué forma configurar los enrutadores TP Enlace.