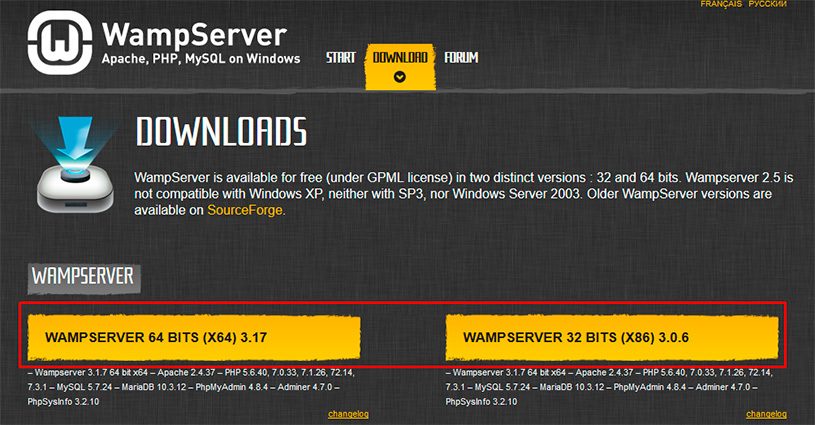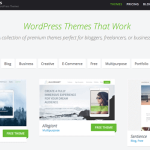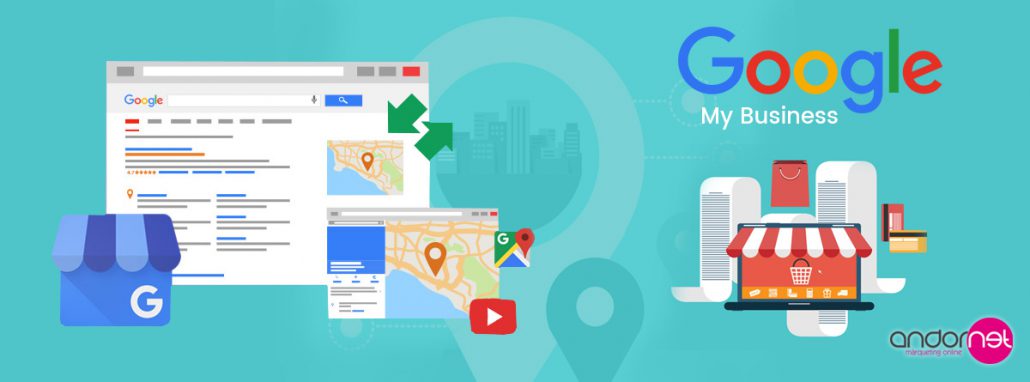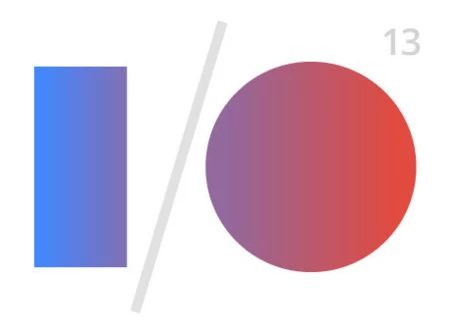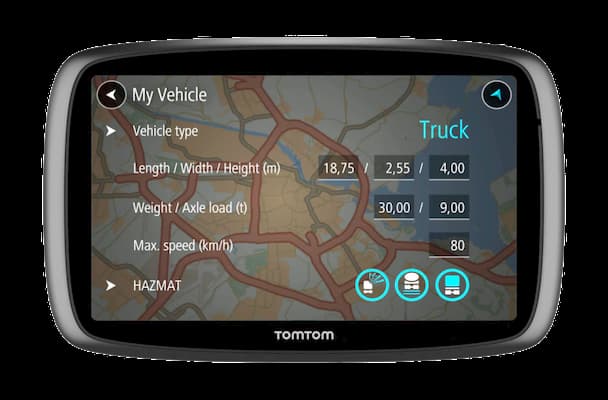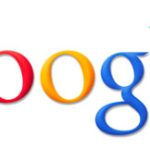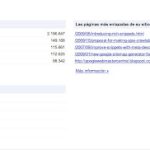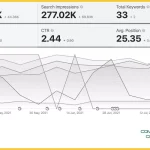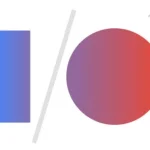[ad_1]
Introducción
Recientemente actualicé WordPress de 2.8 a 3.. La mayoría de los tutoriales, incluido el Codex de WordPress, le indicarán cómo actualizar un website en vivo almacenado en el servidor de su servidor website. No pude encontrar ninguna información sobre cómo actualizar manualmente una instalación en una máquina regional (por ejemplo, un servidor de prueba de desarrollo de temas), así que escribí este artículo.
Es posible que se pregunte: «¿Por qué no usar simplemente la función de actualización automática?» Bueno, como se documenta al escribir algo como «WordPress 3. se bloquea al desempaquetar la actualización» en Google sin las comillas, me encontré con el problema de que la función automática se detuvo durante la actualización . Tuve que instalar manualmente.
Conceptos básicos de la instalación manual
Resultó que actualizar manualmente period bastante fácil, pero al principio fue muy difícil porque no presté atención a las trampas. Estos están documentados en la sección Trampas a continuación. Aunque no voy a armar un tutorial detallado, les diré cómo actualicé mi weblog de prueba de una manera muy easy. El mismo método es similar a las instrucciones en la página Actualización del Codex de WordPress.
- Primero hice una copia de seguridad de la base de datos yendo a Herramientas y luego a Exportar en el panel de administración. Luego seleccioné Descargar archivo de exportación. Este método está documentado en el artículo Cómo hacer una copia de seguridad de su blog de WordPress en 60 segundos por Christopher S. Penn. Escriba el título de este artículo en Google para obtener más información.
- En el panel de administración, había botones de instalación automática o descarga [WordPress version number]. Elegí el enlace de descarga para una instalación handbook
- Navegué a la carpeta donde se descargó el archivo. Puede ser una carpeta Mis documentos, Documentos o Descargas. En mi caso era una carpeta de Descargas en Mis Documentos
- Descomprimí la carpeta (WordPress-3.01.zip) haciendo clic derecho y seleccionando extraer todo
- Después del asistente Extraer todo, se abrirá la carpeta extraída. Hice doble clic en la carpeta de WordPress
- Desde aquí abrí una segunda ventana del Explorador yendo al menú Inicio, Mi Personal computer. Desde allí navegué a mi instalación original de WordPress. Instalé el mío en Disco area (C:), Archivos de programa, Apache Application Basis, Apache 2.2, htdocs, WordPress
- Una vez dentro de mi carpeta original de WordPress, copié (Ctrl-C) los archivos wp-incorporates y wp-admin de mi carpeta de WordPress 3.01 y los pegué (Ctrl-V) en la carpeta unique (WordPress 2.8)
- Aunque no hice el siguiente paso durante la instalación porque mis carpetas ya estaban configuradas de esa manera, es una buena thought configurar sus carpetas en Windows XP para mostrar la ruta completa en la barra de título. Para ello, vaya al menú Herramientas, Opciones de carpeta…, pestaña Ver, habilite Mostrar ruta completa en la barra de título y Mostrar ruta completa en la barra de direcciones. Para que sepas de un vistazo en qué carpeta estás
- Como se mencionó en la página Actualización del Codex de WordPress, no copié la carpeta wp-content material ya que eso sobrescribiría mis temas y complementos actuales. Los copié para WordPress 3. Veinte diez carpeta de temas en la carpeta wp-written content,themes para obtener el último tema predeterminado 3.
- Finalmente, copié todos los archivos de la carpeta de nivel excellent, WordPress, incluido index.php. Luego los pegué en la carpeta initial (2.8). No sobrescribí el archivo .htaccess o el archivo wp-config.php y los dejé sin cambios. Por lo common, estos archivos no se incluyen en una instalación típica. Cambié el nombre del archivo wp-config-sample.php a wp-config-sample2.php en WP 3. por si acaso
- Desde aquí, se me solicitó que iniciara sesión en mi panel de administración nuevamente y se me solicitó que actualizara la foundation de datos siguiendo el enlace provisto
- ¡La instalación fue exitosa!
Problemas relacionados con Windows XP
La instalación fue exitosa después de muchas pruebas y errores y maldiciones en la pantalla de mi computadora. Intenté seguir los consejos anteriores para instalar manualmente después de quedar frustrantemente atascado en «descomprimir actualización» en la instalación automática. Al intentar mover manualmente las carpetas wp-admin y wp-incorporates de la carpeta 3. a la carpeta 2.8, se mostraba el mensaje de error «No se puede crear o reemplazar wp-admin: Acceso denegado». Lo que fue aún más frustrante fue que recibí estos mensajes después de haber enviado las carpetas de archivos originales a la Papelera borrándolos. ¡Ni siquiera pude recuperar los archivos porque se denegó el acceso! Ciertamente pensé que había descartado toda mi instalación de WordPress y no podía actualizar.
Finalmente me di cuenta de cuál era el problema. Estaba trabajando con una cuenta limitada en Home windows XP. Estoy haciendo esto deliberadamente por razones de seguridad, porque no quiero estar en línea con una cuenta de administrador. Para seguir las instrucciones anteriores, copiar y mover archivos en la carpeta Archivos de programa y similares, tuve que iniciar sesión en una cuenta con privilegios administrativos.
Nunca supe si el problema de la cuenta limitada fue la razón por la que la función de actualización automática no funcionó. Sin embargo, este consejo es válido: si está actualizando manualmente WordPress para una instalación area, asegúrese de estar usando o tener acceso a una cuenta con privilegios administrativos. Espero que este artículo sea útil para aquellos que pueden haber encontrado los mismos problemas que yo. Gracias por leer.
[ad_2]